Chromecast for Mac: If you are a Mac user, you must be aware of Apple’s AirPlay. No doubt it is a great way to connect your iPhone, iPad & Mac to your TV when it comes to wireless media playback. You must be surprised that it is not the only option available to do this work.
- How To Download Google Chromecast On Macbook Air
- Download Google Chromecast App For Windows 10
- Download Google Cast Extension For Mac
Google Chromecast is a budget-friendly alternative to AirPlay. It also enables wireless media playback via iOS/macOS, Windows, and Android. Now the question arises how you know about connecting an iOS or macOS device to Chromecast.
Chromecast free download - DivX, JustStream, and many more programs. Chromecast free download - DivX, JustStream, and many more programs. Mirror Mac display to TV and stream local videos. Moreover, Google Chromecast is the best and budget-friendly alternative to AirPlay which is used here for wireless media playback for all platforms. Here we offer you some guide to use Chromecast on your iPhone or Mac. Here you have some limitations on using the Chromecast with iOS when you compare to Android. Moreover, the AirPlay is a built.
What is Chromecast for Mac?
Table of Contents
It is a Google is streaming HDMI dongle, which came out last summer. It is compatible with any Android device (2.3 or later), iOS device with iOS 6 or 7 & any PC or Mac. Initially, the users were able to stream YouTube or Netflix from an iOS device and an Android device.
Google can play movies and music only on Android or cast websites using the Chrome browser on a computer. On the other hand, the Chromecast works differently, from Airplay, you can multitask and do other tasks on the device or you can take a nap while it is streaming.
How Chromecast looks like and work?
It is an enlarged thumb drive-sized dongle that looks like Pendrive is used by plugging into modern TV set having HDMI port and allows you to stream media to it. You need your existing computer or mobile device through your home Wi-Fi network and onto your TV screen.
You can play your favorite TV shows, movies, etc with a high resolution as 1080p to listen to the music through the entertainment center’s sound system. You can even throw Web pages onto your TV screen in some cases.
Initially, you need to use your cell phone, tablet, laptop or desktop to launch the websites for the entertainment as a remote to control what you need to play on your TV screen. You must have a suitable device for running a compatible operating system and Wi-Fi through a compatible router.
The Technique to set up Chromecast on your PC
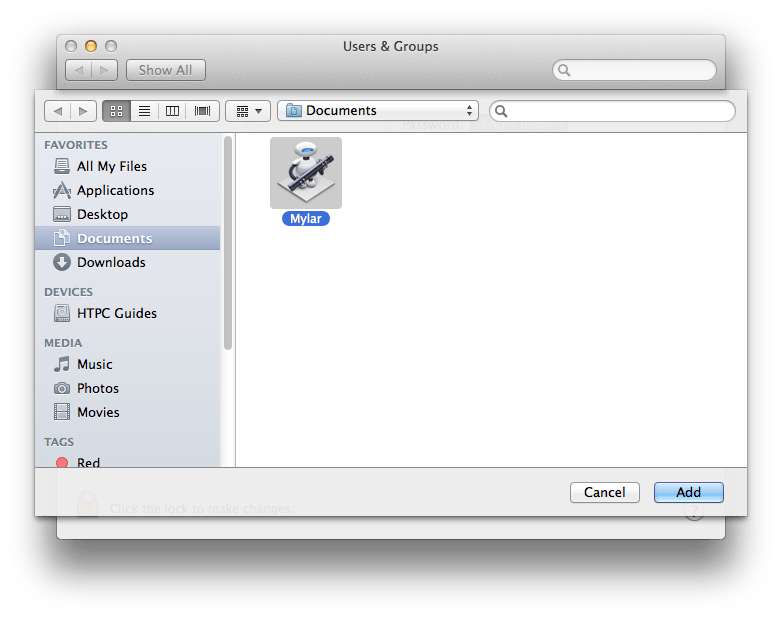
You need a TV with an HDM1 port, Wi-Fi connection and a computer/mobile or a mobile device containing Google Chrome browser. Connect the Chromecast to your TV’s HDMI port and visit the chromecast.com setup on your PC. Download the app and follow the instructions from there.
The Technique to get the Chromecast app?
As the Chromecast is simply a receiver, thus it does not have its own navigable menu. Due to it is not always easy to get which streaming services have dedicated Chromecast apps. While you can theoretically broadcast anything from Chrome onto a Chromecast. Ascertain websites are optimized for it so it includes a dedicated broadcast function.
How to broadcast from Android and iOS
It is simple to use Chromecast with a mobile device. The process is the same whether you are using an Android or iOS device. Once you downloaded the Chromecast mobile app, you can stream content from Netflix, Pandora, and YouTube, etc.
How to use Chromecast on Mac?
IOS Chromecast support is straightforward but when it comes to the Mac, it is slightly different. Before we start you must use Google Chrome to Cast via Mac, so download if you do not have it. As there is no alternative to it so being a Safari user, you cannot take the benefit of it.
Some websites offer native Chromecast support that is Netflix, Google Play Movies, YouTube and Google Play Music. The native Chromecast support offers a Cast icon within itself, as opposed to the one featured on Chrome’s toolbar.
If you try to use the Cast button on the toolbar, having a website’s native support it will take you to use the Cast button on the website instead. Using BBC iPlayer as an example, for now, the process is universal across all supported websites.
After finding your favorite TV show or movie, you should start playback shortly after. Your Mac will offer the media playback controls through the Netflix website. One interesting fact is you can still browse the web on another Chrome tabs like checks the emails or you can even put your Mac to sleep.
It is the best way to Caste media to your TV from your Mac and there is an alternative available for websites that do not officially offer Chromecast support hence it is not perfect.
You need to simply click the three dots in the top-right hand corner of Chrome to access the Setting menu, then select Cast and you will get the appropriate Chromecast to mirror the website to your TV.
Read More:
A Cast icon must appear in the toolbar and should turn blue to signify which is connected to a cast. Right-click the icon and select “Always show icon” to keep it in your toolbar if required.
Chromecast App for Mac
When you are trying to cast websites with unsupported videos, the various issues arises. While you may be able to cast some videos, the audio track will not be sent to the TV & will play through your Mac’s speakers. In case you do not enable full-screen mode, the video stops on the TV or will instead display the site without video. On the other hand, video plays a full-screen locally on your Mac.
Google’s Chromecast Device makes it really easy to project media from MacBook to TV. You will find below the steps to Setup and Use Chromecast on Mac.
Setup and Use Chromecast On Mac
Previously, it was possible to Setup Chromecast on Mac by downloading the Chromecast App to computer and completing the entire setup process directly on a MacBook.
However, Chromecast App is no longer available for download on Computers and currently the only way to Setup Chromecast Device is by downloading Google Home App on a Mobile Device.
Once the Setup process is completed, your Mobile Phone and the Home App is no longer required to project media from MacBook to TV using Chromecast.
With this understanding let us go ahead and take a look at the steps to use Chromecast on MacBook.
1. Attach Chromecast Device to TV
The first step is to attach Chromecast Device to your Home Television.
1. Plug in the HDMI End of Google Chromecast Device into the HDMI Port of your Home TV and Plug the USB End of Chromecast to USB Power Adapter (See image below).
2. Next, use the Remote Control of your Home Television to change the Source Input of your TV to match the HDMI Port (HDMI 1, HDMI2….) into which the Chromecast device is plugged-in.
Note: On most Remote Controls you can change the Input Source by pressing Input or Source button.
Press the designated button on the Remote Control and make sure the Television display changes to the selected HDMI Port.
2. Setup Chromecast Using Google Home App

The next step is to setup the Chromecast Device by using Google Home App on your Mobile Phone or Tablet.
How To Download Google Chromecast On Macbook Air
As mentioned above, the Mobile Device is only required during the setup process, after which you will be able to use Chromecast directly on your MacBook.
Download Google Chromecast App For Windows 10
1. Download Google Home App on your iPhone from the App Store.
2. Once the Home App is downloaded, open Home App and tap on Accept to agree to Terms and Conditions.
3. On the Home Screen, tap on Set up 1 device option.
4. On the next screen, select Home and tap on Next.
5. Wait for Google Home App to Locate your Chromecast device and tap on Yes to continue.
6. You should now see a Code on the screen of your TV and a Code on the screen of your Phone. Tap on Yes if you are able to see the Code on TV screen.
7. On the next screen, you can tap on either Yes, I’m in or No thanks to move to the next step.
8. Next, select a Location for your Chromecast Device and tap on Next.
9. On the next screen, select your WiFi Network and tap on Next.
:max_bytes(150000):strip_icc()/002_how-to-update-chromecast-4628168-9ae7970733f04b3fb4a7ec8ca35414a5.jpg)
10. Finally, enter your WiFi Network Password to finish the Setup process of your Chromecast device.
3. Download and Install Google Chrome
You can skip this step if Google’s Chrome browser is already installed on your MacBook. If not, follow the steps below to Download & Install Google’s Chrome Browser on your Mac.

1. Using Safari browser, go to Google Chrome’s website to download the latest version of Google Chrome on your Mac.
2. Open the downloaded googlechrome.dmg file on your Mac by double-clicking on it.
3. Move Google Chrome to the Applications Folder on your Mac.
You will now find Chrome browser Installed and ready for use on your Mac.
4. How to Use Chromecast on MacBook
All that is required to use Chromecast on Mac is to access the Cast feature as available in Chrome Browser.
1. Open the Chrome Browser on your MacBook.
2. Click on 3-dots menu icon and select the Cast option in the drop-down menu.
3. Now, when you play any YouTube Video or Netflix Movie on your MacBook, you will find it playing on the larger screen of your Home Television.
Another way to Project from MacBook to TV is to start playing the video or movie on your MacBook and click on the Cast Icon located at the top-right corner of your computer
Download Google Cast Extension For Mac
Note: The Cast Icon appears only on YouTube, Netflix and other supported Apps.
