Apply an effect to a Photo Booth photo and give yourself just the turned-up nose, bug eyes, or balloon head you want. How to apply an effect To browse the Photo Booth User Guide, click Table of Contents at the top of the page. Find & Download Free Graphic Resources for Photo Booth Props. 300+ Vectors, Stock Photos & PSD files. Free for commercial use High Quality Images. Photo Booth Software For Mac. Download & Get Started Now! Download & Get Started Now! Download the Sparkbooth photo booth software to any computer with a webcam and youʼre ready to go! Kidʼs party, a birthday party or any special event. Select a theme from the layout library or use your own background photo. Place a logo or text. Photo Booth Backdrops The photo booth is back, and it’s come a long way since the days of the dime store model that spit out a strip of four B&W head shots. While that type of vintage photo booth can bring a fun and retro vibe to an occasion, modern, open-air photo booths are capable of so much more. Save the image that you want as your backdrop. Open up Photo Booth click on 'effects', and go to the last page. Drag and drop the backdrop to an open User Backdrop space.
Our new free templates will help you to create professional photo booth designs in just a matter of minutes.
This week we launched our new website TemplatesBooth, to provide DIY templates for photo booth entrepreneurs.
To kick things off we've created a selection of 10 free photo booth templates to give you a sample of what's to come. In this post, we've rounded up those designs to give you a peak of just how good our content is going to be.
What are photo booth templates for?
Rental photo booths are becoming a seriously big business, and as the apps that power them become more sophisticated, photo booth operators are able to use more customised designs. That's where photo booth templates come in.
Photo booth templates enable operators to print their photo postcards and photo stips with unique designs. Oftentimes these designs will match the theme of the event that the photo booth is present at – for example, a wedding or summer party.
Why are you making photo booth templates?
As we have such a wide range of people accessing our premium content, I'm lucky enough to meet some very interesting designers.
Recently, I've been meeting quite a lot of designers who produce custom designs for photo booth owners.
These designers have joined DesignerCandies to access assets like our confetti overlays for use their photo booth designs. Subsequently, after chatting, they've asked me if I know anywhere to download free templates for photo booths.
Well, as it happens, now I do. Shall we get on with the show? Here are our first 10 free photo booth templates, now available to download in Photoshop PSD format:
1. Free Art Deco Photo Booth Template
2. Free Nightclub Photo Booth Template
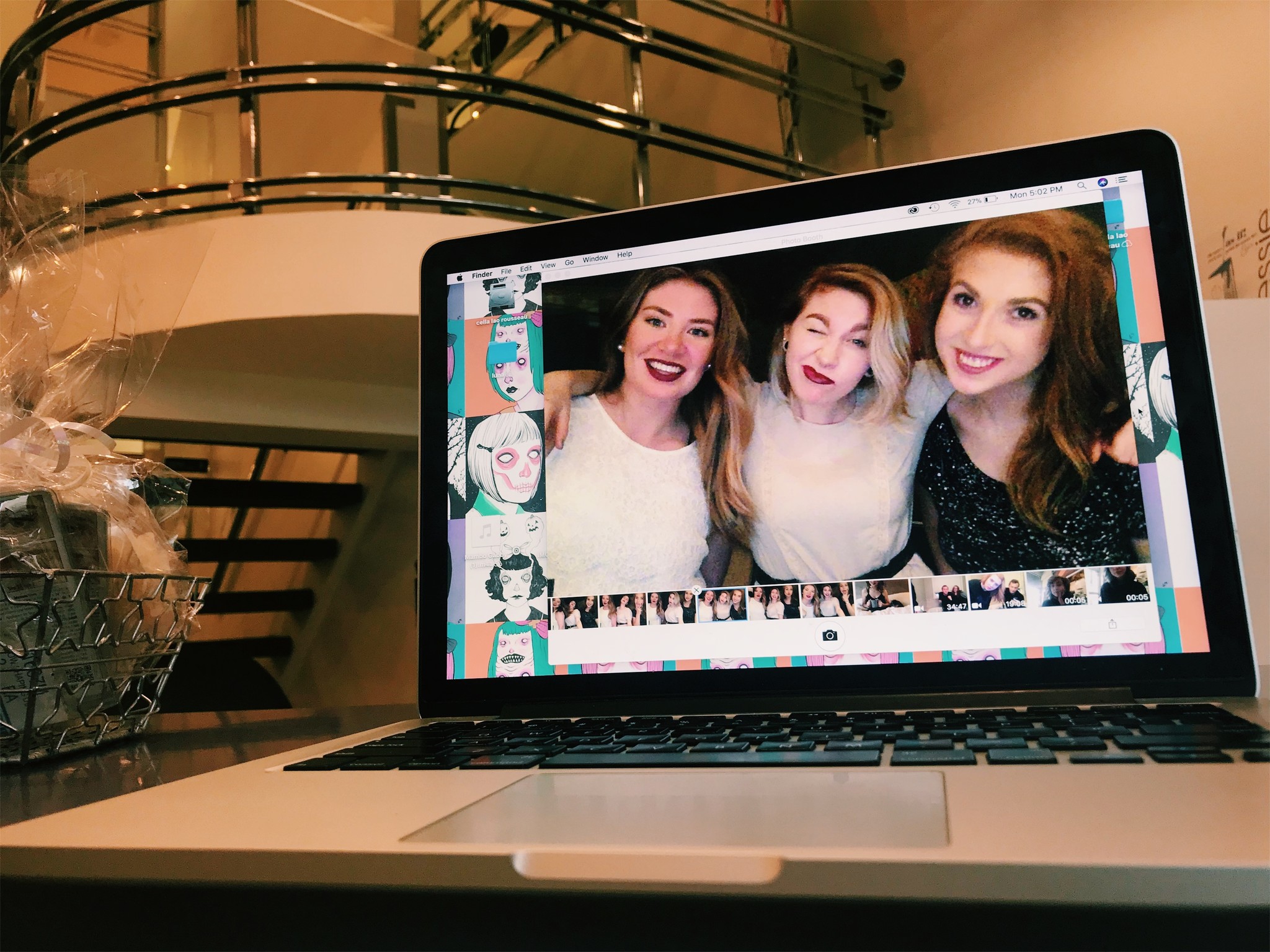
3. Free Wedding Photo Booth Template
4. Free Modern Wedding Photo Booth Template
5. Free Summer Photo Booth Template
6. Free House Warming Photo Booth Template
7. Free Holiday Party Photo Booth Template
8. Free Kid's Birthday Party Photo Booth Template
9. Free Anniversary Photo Booth Template
10. Free Elegant Wedding Photo Booth Template
What photo booth templates do you need?
Whether you're using these templates for your own photo booth business, or if you're a graphic designer working on behalf of a client, I hope you find them useful. With that said, though, I'd really like to hear your feedback.
What type of photo booth templates do you need in your business? Let us know in the comments and we'll get them added on TemplatesBooth. Thanks!
Just in case you didn’t know, Mac comes with an in-built application, Photo Booth. The app lets you take a photo and record video using your iSight camera or an external video recorder. The app features numerous photo effects and a social sharing button, resembling the features of a trending social networking site. If you haven’t ever used your Mac’s camera to capture moments, then you can try it using this app. Know more about it in our detailed post on how to take a picture or record a video on Mac.
How to Take a Picture on Your Mac Using Photo Booth App
The app lets you take a selfie or shoot a series of four photos at once. If you’re using an external camera, ensure that it’s connected and turned on. Then, go ahead with the below-mentioned steps.
- Open the Photo Booth app on your Mac.
- If you see the View Photo Previewor the View Video Preview button, click on it to bring the Take Photo or the Record Video button on the screen.
- Use the button in the bottom left to capture a group of four photos or a single photo.
- Click on the Take Photo button.

After a photo is taken, you can view it in the preview section above the Effects button. If you want, you can export or delete it accordingly by right-clicking on the trackpad. You can also use special effects to personalize your image while capturing it.
How to Record a Video on your Mac using Photo Booth App
- Open the Photo Booth app
- Click on the View Photo Preview or View Video Preview button to get the Take Photo or Record Video button.
- Select the Video option at the bottom left.
- Click on the Record Video button.
- Hit the Stop button when you’re done recording.
View your captured video in the preview section. You can export it to a location on your Mac or delete it if it’s not up to the marks.
How to Save and Share Selfies and Video from Mac
One of the perks of using Photo Booth is that it instantly allows you to share photos on various platforms. Here’s how you can share your captured moments with your friends and family using the app.
- Choose the Selfie photo or video that you want to share.
- Hit the Share button, then choose the right platform to share.
- Mail: Share your captured moments via the Mail app.
- Messages: Insert your selected photos and videos in a new text message.
- AirDrop: Photo Booth will list devices that are using AirDrop nearby. Click on a device to share your photos or videos.
- Notes: Add photos or videos in a new note.
- Add to Photos: You can save a photo or video to the Photos app library.
- Click on More to explore other options.
How to Turn Off the Countdown or Flash for Photos on Mac
Photo Booth Free Download
Right before a photo is taken, a three-second countdown appears. Your screen also flashes at the moment photo is taken. As these pre-capture settings may be intrusive, you can easily disable them using the steps mentioned below.
- Turn Off the Countdown: Press and hold the Option key while clicking the Take Photo button.
- Disable Flash: Press and hold the Shift key while clicking on the Photo button.
- Configure Flash: Choose Camera → Enable Screen Flash.
- To turn off both Flash and Countdown at once: Press and hold Option and Shift keys while clicking the Photo button.
How to Choose a Screen Size in Photo Booth App on Mac

The Photo Booth app lets you take photos and record videos in either full-screen mode or split-view accordingly. If you’re working on another app while recording a video, you can use both apps at once. Here is all you need to do!
Download Photo Booth For Mac

Photo Booth Mac
- Use Photo Booth in Full Screen: Take the pointer to the green button at the top left corner of the Photo Booth window and click the Full-Screen button. To leave the full screen, click the same button again.
- Use Photo Booth in Split View: Move the pointer to the green button in the top-left corner, then select Tile Window to Left of Screen or Tile Window to Right of Screen from the menu. To leave Split View, click on its window.
Signing off
Photo Booth is a simple yet amazing photography app in macOS. Depending on the quality of your Mac’s camera lens, you can rate this feature and conclude whether it’s worthwhile or not. If it is good, then you might love using it, taking some time out of your schedule to share pictures with your friends. What do you think about it? Give it a try and share your experience in the comment section below.
You may want to read these:
I am an aspiring tech blogger who is always in love with new generation iPhones and iPads. At iGeeksBlog, I am dedicated to rendering the How-To's, Troubleshooting bugs, and reviewing apps that are a great deal of help. When I am not writing, I am daydreaming about the future of all things Apple and watching videos of smartphone battles on YouTube.
- https://www.igeeksblog.com/author/sagar/How to Route iPhone Calls to Bluetooth Headset or Speaker
- https://www.igeeksblog.com/author/sagar/How to Get Cycling Directions in Apple Maps in iOS 14
- https://www.igeeksblog.com/author/sagar/How to Stop WhatsApp from Saving Photos to iPhone Camera Roll
- https://www.igeeksblog.com/author/sagar/How to Turn Off Read Receipts on iPhone for iMessage
